昨日、無料の写真加工ソフトSnapseedを紹介する記事を書きました。そのときは、写真加工の手順を詳しく書かなかったので今日は手順について書きます。
そもそもな何故写真加工をするのか?
写真をなぜ加工するのでしょうか?カメラは、人間が見たままに写真を撮ることはできません。カメラは様々な加工をして人が喜びそうな写真を作りますが、その加工が自分の好みに合うとは限りません。そのため、自分好みの写真にするために加工を行います。
良い写真とは何か?
大抵の人は良い写真にするために写真を加工すると思いますが、実は「良い写真」とは何かというと、正解はありません。つまり写真加工は正解のない作業です。別の見方をすると、「良い写真」ではなくて自分の好きな写真を探す作業が、写真加工とも言えます。
写真加工の基本手順
写真加工の基本手順は大きく2つです。
- 写真全体の調整をする
- 写真の一部分の調整をする
今回は、一番目の写真全体の調整について書きます。それは3つの大きなメリットがあるためです
- 最も基本的な方法で様々な応用が利く
- 作業時間が少ない
- 見た目がグッと変わる
写真全体の調整には3つの手順があります。
- 傾きを調整する
- 明るさを調整する
- 色を調整する
以下、順番に見ていきましょう。
傾きの調整
加工前の元写真は以下です。パッと見て次の二つが気になります。(1)女子が左側に傾いている、(2)写真が全体的に暗い

まず写真の傾きを直しましょう。Snapseedで画像を開き、画面の下のメニューからツールを選ぶと以下の画面になります。
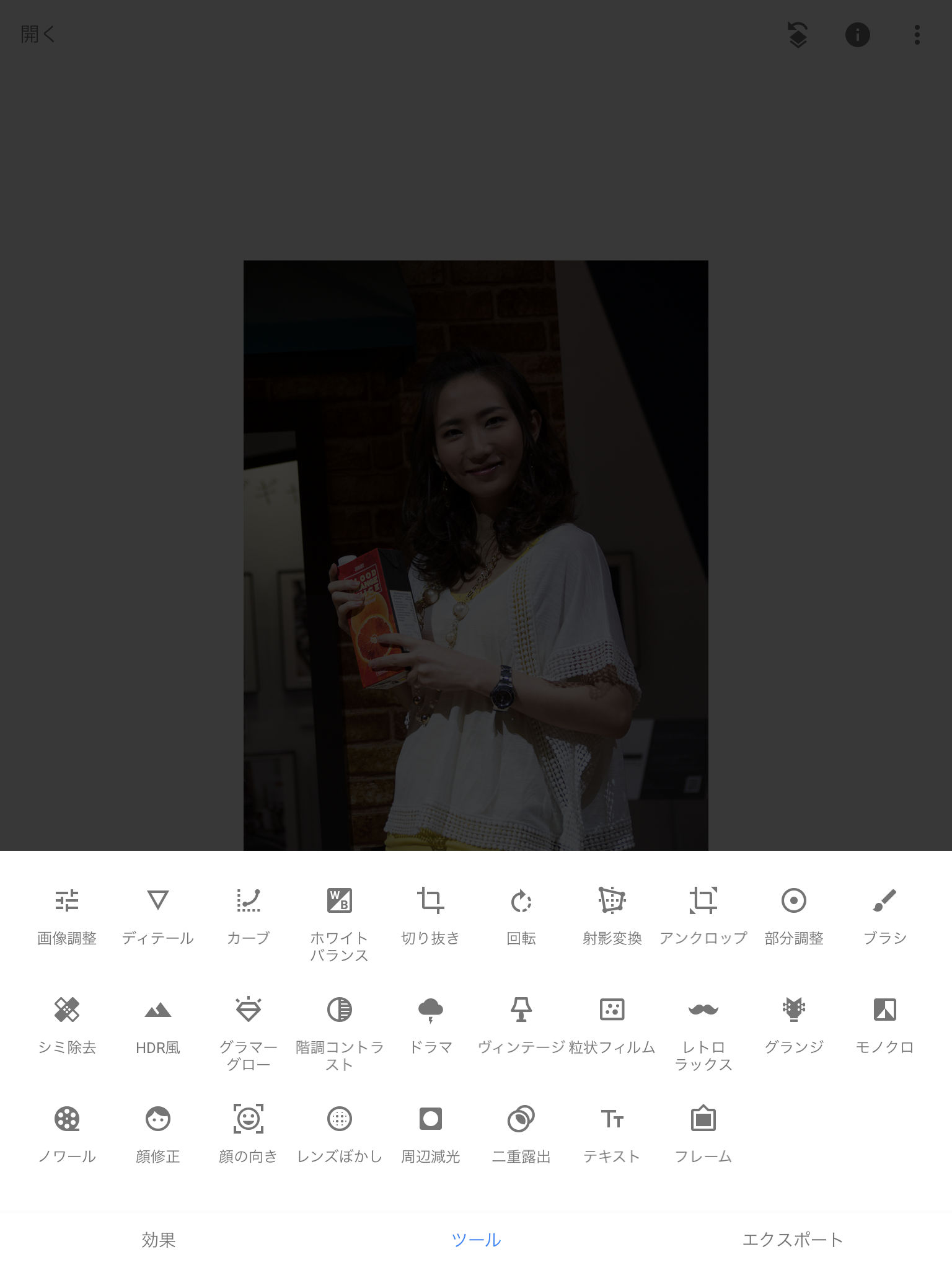
Snapseedのメニューから「回転」を選ぶと、次のような画面になり写真の傾きがまっすぐに直ります。

写真の明るさの調整
次に、写真が暗いので明るくします。Snapseedのツール画面から「画像調整」を選び、画面を右にスワイプすると写真を明るくなります。

色を調整する
写真を明るくすると、女子の顔が白っぽいことが気になります(白い顔の写真が好きならばそれでOK)。もう少し赤みのさした顔色が好きなので画面の色を調整します。Snapseedのツール画面から「ホワイトバランス」を選んで画面を右にスワイプすると、画面全体に赤味を加えることができます(画面を左にスワイプすると青味が加わります)。

これで完成です。完成した写真は以下です。

まとめ
写真加工は「良い写真」ではなく好きな写真に仕上げていく作業です。
その作業は(1)写真全体の調整、(2)写真の一部分の調整の二つに分かれます。この記事ではその中の写真全体の調整について詳しく書きました。
写真全体の調整では、下の3つの調整をします。
- 傾きを調整する
- 明るさを調整する
- 色を調整する
最後に、元写真と完成写真を並べておきます。少し調整しただけで随分と私の好きな感じの写真になりました。

