昨日は、Snapseedを使って、写真加工の基本調整を紹介しました。Snapseedがあまりに簡単に使えるので、もう一枚加工してみました。
写真全体の加工は3つの調整をすることです。
- 傾きの調整
- 明るさの調整
- 色の調整
元写真
Snapseedを使った加工に使う写真は以下です。この写真は、画面が少し右に傾いていることと、人物が写真の左に寄りすぎていることが気になります。

この画像をSnapseedで開きます。

傾きの調整はやめて、切り抜き
普通はここで傾きを調整するのですが、写真をよく見ると顔が上を向いているのが良い感じに思えてきました。そこで、顔の部分だけを切り抜いてみました。
Snapseedの「切り抜き」を選ぶと下の画面になります。思い切って顔の部分だけにして、さらに余白の多い右側部分を切り詰めます。

明るさの調整
次に明るさを調整します。私はもう少し明るい方が好きなので、Snapseedの「画像調整」を使って明るさを加えていきます。

色の調整
明るさを増した写真を見ると、女子の顔が青白い感じがします。もう少し赤みが有る方が好きなので、色を調整します。Snapseedの「ホワイトバランス」を選んで、画面を右にスワイプすると赤みを加えることができます。
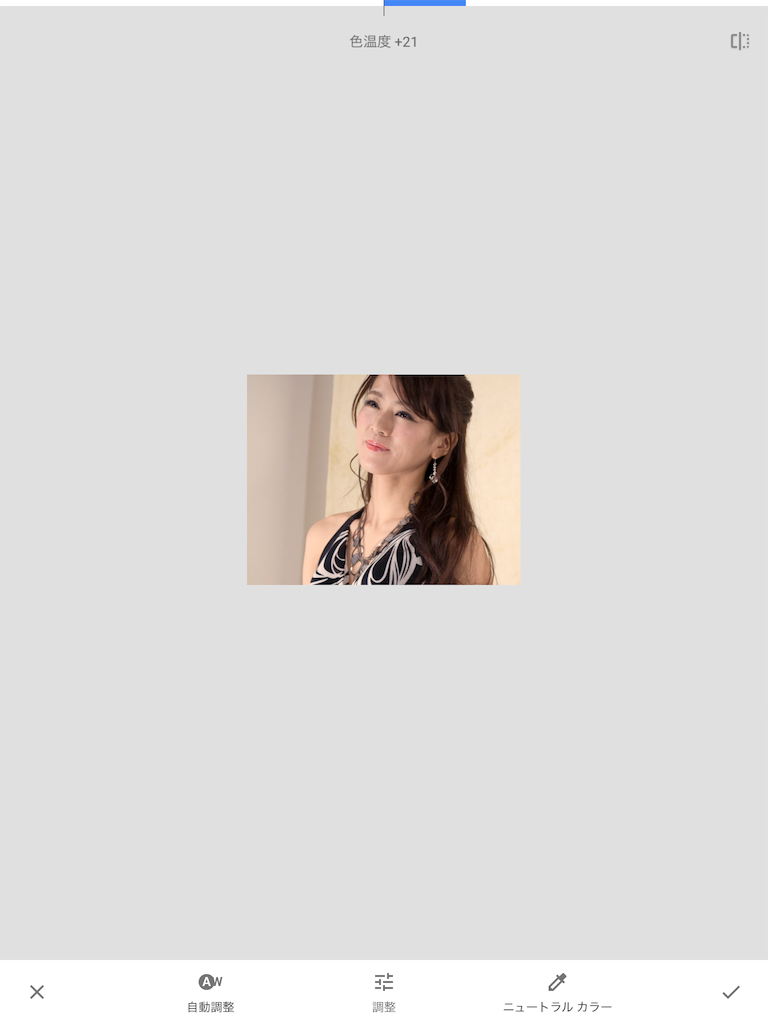
完成
色を調整するともう少し明るくても良い気がしてきたので、さらに明るさを増しました。そうして完成した写真が以下です。

まとめ
Snapseedを使って写真を加工しました。加工の際には「良い写真」ではなく、好きな写真を目指すのがコツです。
写真加工の基本は、写真全体に3つの調整をすることです。今回は少し応用編として傾きの調整の代わりに写真の切り抜きをしてみました。
- 傾きの調整
- 明るさの調整
- 色の調整