Snapseedを使った写真加工を前回に引き続き紹介します。
写真加工の大きな手順は2段階です。大抵は1の写真全体の調整だけで十分なのですが、好きな写真はさらに良い感じにしたくなるので、2の写真の一部分の調整をします。
- 写真全体の調整
- 写真の一部分の調整
ではやっていきましょう。
元写真
元写真は、宮古島の前浜ビーチで撮った写真です。
この写真を撮ったときの情景を思い出すと、(1)もっと明るい風景だった、(2)海の色はもっと青かった、(3)赤い帽子の子供の赤色と海の青色のコントラストが綺麗だと思って写真を撮ったことが思い浮かびます。
これに従い写真を加工していきます。

Snapseedで写真を開いて「ツール」を開きます。

写真全体の調整
まずは大きく写真全体の調整をしていきます。写真全体の調整は3つの手順でできます。
- 傾きの調整
- 明るさの調整
- 色の調整
傾きの調整
元の写真は右回りに傾いていて気持ち悪いので修正します。海の写真は、水平線がキチンとしていると気持ちいいです。
Snapseedのツールから「回転」を選び調整します。
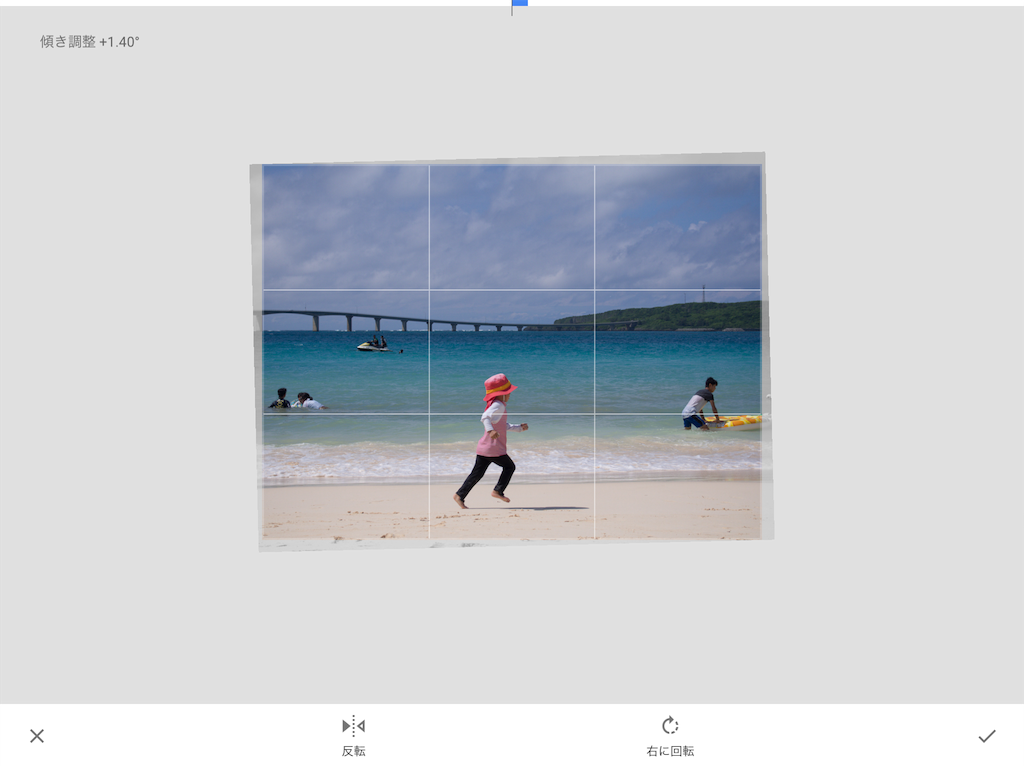
明るさの調整
次に明るさを調整します。写真を撮ったときの海はもっと明るく見えたので、明るさを増します。
Snapseedのツールから「画像調整」を選び、右にスワイプすると明るくなります。
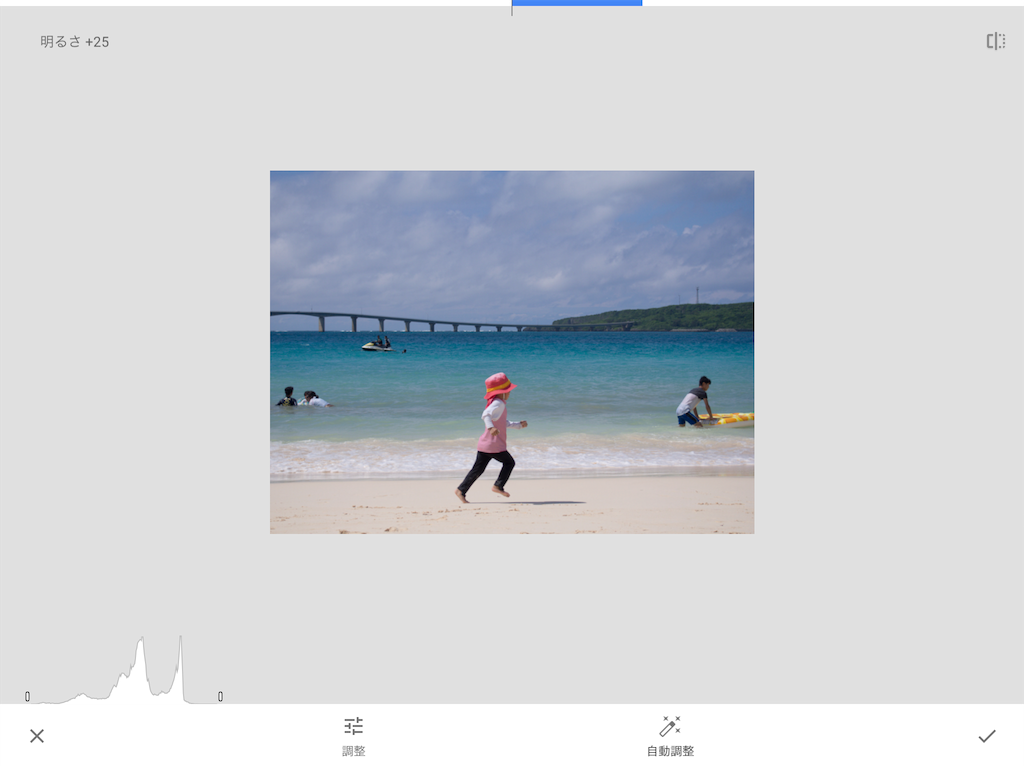
色の調整
次に色を調整します。写真を撮ったときの海はもっと青く見えたので、青くします。やり方は、
- 写真の彩度を上げる
- ホワイトバランスを使って青味を増やす
まず写真の彩度を上げます。「画像調整」を選んで上にスワイプして、「彩度」を選びます。そして、右にスワイプすると彩度が上がります(写真全体が色鮮やかになります)。
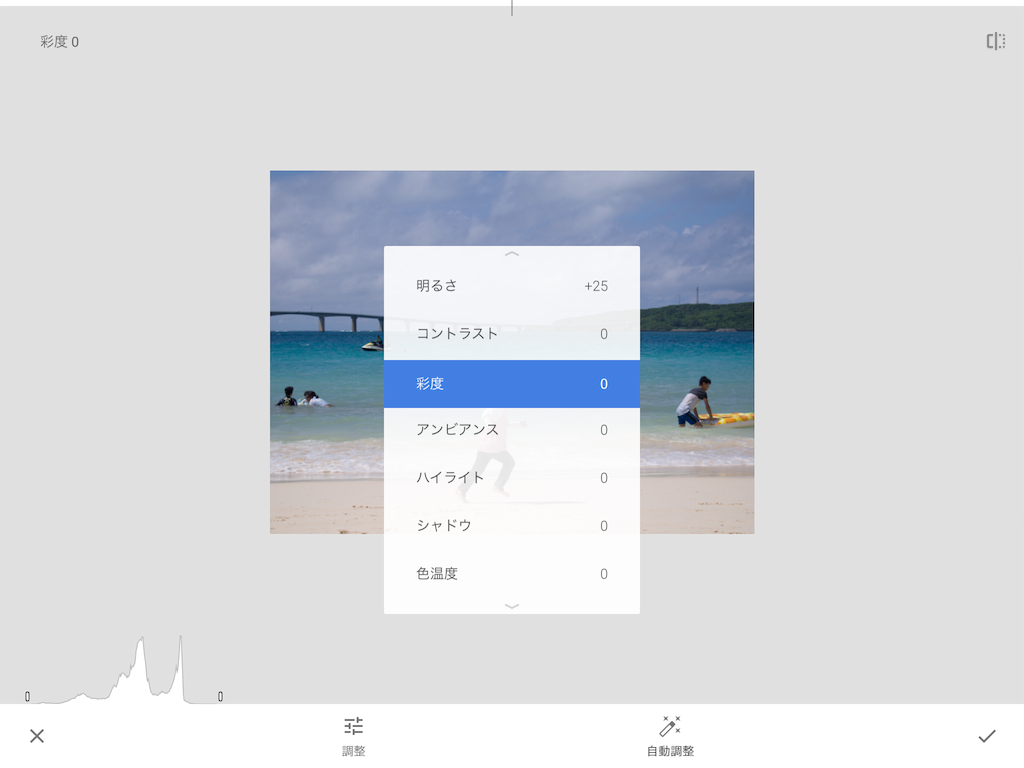
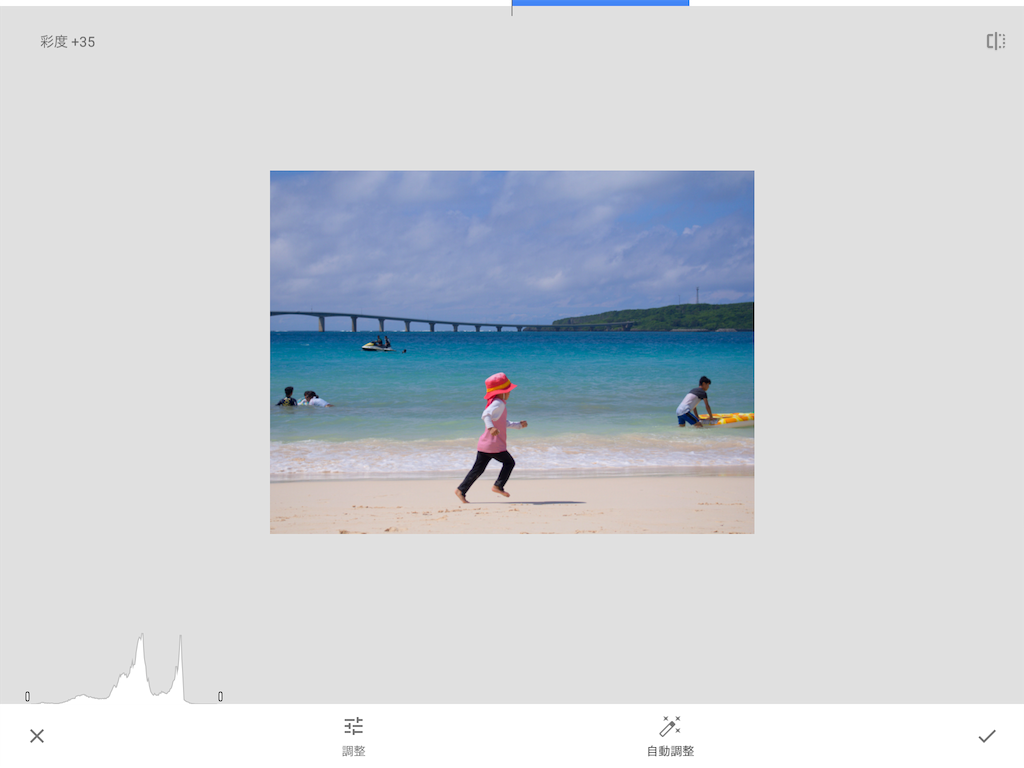
随分と海が青くなりましたが、見たときと青さの感じが違うのでホワイトバランスで青味を加えていきます。Snapseedのツールから「ホワイトバランス」を選んで、左にスワイプすると青味が加わります。

これで基本調整は終了です。
完成

随分と写真の雰囲気が変わりました。
夏の海辺の写真は、カメラが自動で暗くしてしまうので写真を加工するとぐっと当時の状況に近づいて楽しい。
加工前と加工後の写真を並べてみると、元写真はずいぶんと暗く写ったことが分かります(露出を上げて撮れば良かったという話もありますが、、、)。


写真加工をする目的は人により様々だと思います。好きな写真にするため、インスタ映えする写真にするためなど。ただ「良い写真」を目指すのはやめた方が良いと思っています。実際には「良い写真」という正解は無くて、好みがあるだけですから。
私が写真加工をするのは、写真を撮ったときの状況を再現していると楽しいからです。今回の写真は私にはこう見えたという記憶を再現しています。夏の宮古島の海は綺麗だったなぁっと思い出しながらする写真加工は楽しい作業です。