パソコンが壊れた(たぶんビデオカードが壊れたのだと思う)ので、新しいパソコンを買った。
【パソコンを新しくした - 記憶と記録 (hatenablog.com)】
パソコンを新しくすると設定が大変。今回行った様々な設定についてメモを残す。これが、誰か(将来の自分を含む)の役に立つと良いな。
Windows11はアカウント設定が大変だった
初めてのWindows11だったため、戸惑い手間取った。
ユーザーアカウントの設定で、マイクロソフトアカウントしか選べないのに困った。調べると、PCをネットにつないだまま初期設定を行ったのが原因らしい。もはや後戻りできないので、マイクロソフトアカウントで設定。
PCにロングインすると、主要なフォルダーがOneDriveになっていた。OneDriveは5GBまでは無料だが、それ以上は有料となる。写真を1TB以上保存したい私には困った初期設定だ。Picturesフォルダを移動させようとしても失敗する。ネットで調べるとレジストリを編集する必要があるらしく、あきらめた。
結局、
- Document(OneDrive上)に、LocalDocumentsというリンクを作成した。このリンクの先は、C:\ユーザー\[ユーザ名]\Documents
- 同様にPictures(OneDrive上)に、LocalPicuturesというリンクを作成した。このリンクの先は、C:\ユーザー\[ユーザ名]\Pictures
HDDを交換した、簡単だった
以前のPCのストレージは以下の3つを積んでいた。
- SSD:256GB
- HDD:4TB
- HDD:3TB
今回買ったPCは、SSD(512GB)とHDD(2TB)を積んでいた。そこで、HDD(2TB)を外して、古いPCのHDD2本を取り付けて、以下の構成にした。(マザーボードのSATAインタフェースが2つしかないので、容量の大きいHDDを2つ選んだ)
- SSD:512GB(新しいPCについていたもの)
- HDD:4TB(古いPCのものを取り付けた)
- HDD:3TB(古いPCのものを取り付けた)
これはトラブルなく簡単だった。
Windows11はバックアップ機能が貧弱で困った
Windows11のバックアップ機能と言えば、
- Windows バックアップ
- ファイル履歴
- バックアップと復元(Windows7)
の3つが選べる。「Windowsバックアップ」は、OneDriveにファイルを保存しそうで使わないことにした(5GBの容量制限が厳しい)。「ファイル履歴」は、バックアップをとるファイルを細かく選択できないため使えない(LocalDocumentsやLocalPicturesをバックアップしてくれなさそう)。仕方ないので「バックアップと復元(Windows7)」でバックアップをとることにした。これもバックアップを取るファイルを細かく選択できないで困る。
Lightroomは困らなかった
私はいまだにLightroom5を使っている。この機能で十分だから。以前のPCのフォルダーからプログラムをコピー&ペーストしたら使えた。詳細は、以前の記事を参照してほしい。
【パソコンの引っ越しでLightroomに苦労した - 記憶と記録 (hatenablog.com)】
ユーザプリセットが以下にあるので、これもコピーしておくこと。
C:\Users\[ユーザ名]\AppData\Roaming\Adobe\Lightroom\Develop Presets
Synology NASのドライブを交換した
ファイルはNASにもバックアップを取っている。使っているNASは、Synology 220j。構成が少しいびつで、以下の2本のHDDをRAIDを組まずに使っている。
- 容量8TBのHDD
- 容量1TBのHDD
新しいPCから抜いたHDD(2TB)が余っていたので、これをNASに使うことにした。その手順をメモしておく。
- USB Copyで取り外すHDDのファイルのデータをUSB外付けHDDにバックアップする
- ストレージマネージャ
- 取り外すHDDの関わるストレージプールを削除
- Synology NASの電源OFF
- HDD交換
- Synology NASの電源ON
- ストレージマネージャ
- 「HDD/SDD」>「利用可能なドライブの管理」>「ストレージプールの作成」:ストレージプールを作成する
- 「ストレージ」>「ボリュームの作成」:ボリュームを作成する
- コントロールパネル
- 「共有フォルダ」>「作成」:フォルダを作成
ご参考だが、ストレージプールやボリュームという用語は、下の図を見ると分かりやすい。
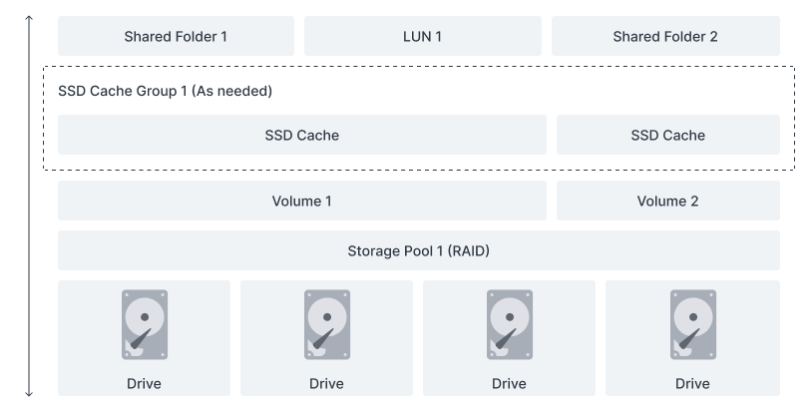
Synology NASのバックアップの設定
- PCのファイルをSynology NAS(HDD1)へバックアップする
- Synology Drive関連アプリを、Synology NASにインストール
- Synology DriveをPCにインストールし、バックアップの設定をする
- Synology NASのHDD1のバックアップデータを、HDD2へコピーする
#RAIDで運用していないため、HDD1からHDD2へスケジュールタスクでデータをコピーする
- アプリHyper Backupを起動
- 「作成」で「フォルダとパッケージを選択」
- 「Synology」>「ローカルフォルダ&USB]を選択
- 共有フォルダとディレクトリを指定(バックアップ先を指定)
- バックアップ元を指定(homesを選んだ)
- アプリHyper Backupを起動
- Synology NASのHDD1のバックアップデータを、Synology NASの外付けUSB HDDにコピーする
#Synology NASが壊れたときのために、データを外付けUSB HDDにコピーする- 外付けUSB HDDをSynology NASに接続する
- ファイルステーションで外付けUSBHDDにフォルダを設定する
- アプリUSB Copyで、「データのエクスポート」を選択し、コピータスクを設定する。この際、コピーモードはミラーとした。
ところで、Synology NAS内のデータのバックアップの取り方については、Synologyのページにまとまっている。こういう情報がまとまっているところがSynologyを選ぶ理由だ。
【Synology NAS をバックアップするには? - Synology ナレッジセンター】
Synology ファイヤーウォールの設定
TOSHIBAのTV Regzaは古いプロトコルSMB1でアクセスしようとするが、SynologyはSMB2 or SMB3でなければ受け付けない。そのため、RegzaがSynologyにアクセスしようとするとSynologyはエラーログを吐き、ログ管理が面倒。そこで、TVからのアクセスをファイヤーウォールでブロックする。
- 「コントロールパネル」>「セキュリティ」>「ファイヤーウォール」で設定する
まとめ
パソコンを新しくした。新しいパソコンの設定は面倒なので、メモを残した。このメモが誰か(将来の自分を含め)の役に立つと嬉しい。(質問があればお気軽に聞いて欲しい、全てに答えられるわけではないけれど)。
データバックアップについては、別記事にまとめている。こちらもよろしければどうぞ。